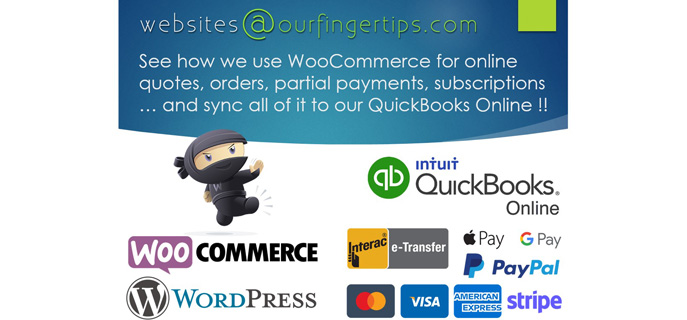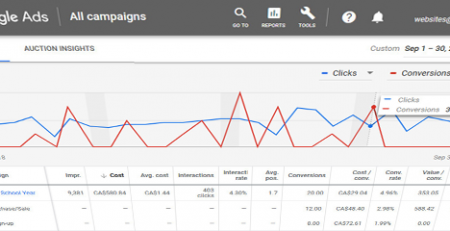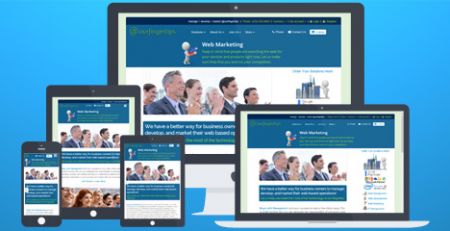See how we use WooCommerce
See how we use WooCommerce for online quotes, orders, partial payments, subscriptions … and sync all of it to our QuickBooks Online !!
See the following 12 minute video:
See below the video for the unscripted text.
Next Steps after watching the video:
- Contact Us and together we will look at how to best grow your business
- Get quote(s) for Web Development, Marketing, Management
- Apply for and receive CDAP Grant money and incentives you can actually use!
WooCommerce online quotes, orders, partial payments, subscriptions … and sync to QuickBooks Online! (unscripted)
Hi! Thank you for watching my video. This is websites at ourfingertips.com – I’m going to quickly try to run through and show you how we use WooCommerce for online quotes, orders partial payments, subscriptions, and how we sync all of it to our QuickBooks Online.
e-Commerce isn’t just for products anymore – this could be your shop or your products or whatever you want to call it for your situation. Let’s go to web development, beginner. You’ll see that I have it set up so I have extra options. Notice down below, I’m going to scroll down a little bit, we have choose your options. In this case, this is an upgrade for your website – if we’re going to go in and update your existing WordPress then it’s only four hundred dollars. We could instead update your existing with third parties such as Shopify, Squarespace, Weebly (or Square), Wix or whatever. You notice that that costs a little bit more because they’re a little more difficult to work in than WordPress.
In this case, we’re going to move to a WordPress website with our theme and web management – so whatever you’re in now we’re going to move you into this – it’s only another four hundred dollars more. You can stop at that and there’s eight hundred dollars per project – we’re going to put you in a website that I’m showing you right now – it could look like anything you want. We could also upgrade your brand. Typically if you’re happy with your logo, colors and everything then that’s it – but we could give you a new brand, a logo, colors, and fonts – and it’s only an extra four hundred dollars – it’s not that much more. There’s lots of different options I could go through – and I’ll go through them with you personally if you set up a meeting with me.
Let’s go and take a look at what it’s like to add a shop. So say, for example, you don’t have a shop at all right now, we can set you up with a system like I’m showing you today that has everything ready to go, exactly as I’m showing you, and it’s a $2400 project – let’s add that to cart. Here is a standard shopping cart, I probably don’t need to explain everything you’re looking at here, but normally you scroll down and you can see I’ve got a lot of details in here which is really nice. You scroll down to the bottom and you can proceed to check out – you notice also the cart follows us around and I can check out here.
[On the checkout page] this formatting also works on a phone where everything’s stacked up nicely. In this case, you’ve got your billing details and information you can enter down on the left – and your order information is down to the right. We could go and set this up so right now it’s set up as a quote – we could instead do a credit card payment and enter our credit card details in there – or pay by interact. I’ll show you also how we can set up different payment methods – it’s really easy to set up in WooCommerce.
I want to show you another thing that we can do – I can enter a coupon code so, say for example (I wouldn’t typically ask a client to do this – I set it up for them normally) we don’t ask someone to pay all up front – instead pay “half up front” and then “half upon delivery”. I’ve added that coupon “pay half to begin” and you can see that we’re really only going to process the payment for half of the amount – and that’s how we manage that. I can remove that [the coupon code] and we’re going to log in – and we’ve got a request for quote (let’s put that back). I have read the terms and conditions – you’ll notice that the terms and conditions are right in here so that works really nicely on a phone as well – so you can go through the terms and conditions and read them carefully and then we can select “yes, I read and agreed to the terms” – and I’m going to place my order.
In this case it’s a request for quote, so we’re not actually taking a payment – it is going to enter an order and it’s going to say thank you for your order, we’ve received your quote, our next step will be to set up an online meeting during regular business hours to go through your options to see if our solutions will help your business – and if so we can get started right away. Notice I’ve also got a let’s meet: you can find a time that works for you and add yourself to our calendar here – and there’s a link for that. Scroll down you’ll see the whole order information and details are in here – payment method is a quote – and that’s how that works.
I’m going to go and flip to my other browser where I’m logged into WordPress in the back end as an administrator or a shop manager. Right now I’m looking at the payments – I just wanted to quickly enable test mode for the payments and one great thing about Stripe is it’s so easy to do test payments. I’m going to save that – again this is a live website so I want to be careful how long I keep that open. You’ll see that we can do express checkouts for Apple Pay and Google Pay with this – which is really amazing.
We don’t need a lot of training or understanding how to make the most of this. You’ll see that we have lots of different payment methods: I’ve changed the “check payments” to a quote – I changed the “cash on delivery” to INTERAC – Stripe is active – you could have PayPal or direct bank transfers or whatever – there’s so many different options for how to do that.
I want to show you how, as an administrator, I can switch to a customer. I can search for my customer and select them and then I’m going to switch to them – so I don’t need to know their passwords or any of that information and I can place orders and manage their accounts for them – which is something I normally do because it’s a lot to ask of people to do this, sometimes. Anyways, I’ll just show you how it works from here – so notice at the top I’m logged in as “Test” – I could click that button to switch back. I can go take a look at my orders – you’ll notice I can check my orders here. Notice I could also use different currencies – I have my website set up so that depending on where you hit this in the world your different currency is going to show up and yet I’m Canadian so I have it so it’s set to check out in Canadian – again lots of options there – not to overdo it. Notice that the order we just placed is in here – we also have invoices we can take a look at – so you can see the invoice is here – a lot of people like that PDF invoice as its easy to download and manage – again comes with.
Assume that we’re finished that order, everything’s approved, we’re all done, and now we’re on to the next level of setting up the monthly subscription payments for the web management. Again let’s go to beginner – see we’ve got some more options at this level as well. If you’re going to host with us it’s a high-end services it’s all included – but if you wanted to go and use third-party hosting as paid separately by our clients – it does cost a little bit more as you’re getting double dinged – you’re paying for it and it costs us more because it takes more time for us to go and log into your account and manage it – and typically your server is a lot slower than ours. So let’s just stick with our services – and we’re going to add that to cart.
Let’s go and add Microsoft 365 – something I highly recommend. Most of my clients have this. You could instead use Google Workspace, we support that as well, and you’re happy to use that. We find that Microsoft 365 gives you much more value for your business. Again, we have different options you can choose – you could instead choose the five installs of office for an extra ten dollars a month. This is fully managed for you – so you don’t have to deal with Microsoft, as we will support everything for you, set up your account, show you how to use it, you get time on account each year for each user. Of course, I could add more users here – in this case let’s just check out with one Managed Microsoft 365 Business Basic with one terabyte of storage.
Here we are at the shopping cart and if you scroll down you can see all our options show up really nicely there. Again, I can scroll down and I can proceed to checkout – in this case this is actually going to be a subscription payment so notice on the upper right hand corner I can “Enable Order Subscription” – so I’m just going to do that. This can be a lot more complicated than I have it. I have it set up so it’s really simple so whenever we place the order it’s going to take that initial payment and then a month to the date, and to the time, it’s going to set up your next monthly and it’s just going to keep doing subscription payments based on the same order. We could make that more complicated – we could do that daily, weekly, yearly – we can also set it so that subscriptions are all synced to a certain day of the month, like the first of the month, and it will calculate the totals to work for that as well. This is the simplest way to do it – you’ll probably like this as well. In this case let’s scroll down and instead of quote we’re going to put it through as a credit card – remember I did put it into test mode and I’m going to enable automatic payments. Right now I’ve got some credit cards on file which is helpful – of course I could go and enter a new one.
Again, I’ve read and I agree to the terms and conditions – and I’m going to place my order. So what’s happening now is it’s going to actually go and take your first payment – if it doesn’t go through, it’s going to ask you again for payment and the order is going to be sitting there pending payment – and you can find another payment method if you want. In this case, the payment went through and everything is set up and working for us – status is processing – so the payment has gone through and the subscription has been set up.
I’m just going to switch back and I’m going to go log into my Stripe account – which is our payment processor for this one – and I’m going to refresh and show you how the payment did actually go through. One of the great things about Stripe is see the test mode in the upper right hand corner – it’s really easy to flip from live to test. Here is our test order that just went through – and if I click on that you can see all the details of how it went. You’ll see there’s a the processing fee so Stripe took us for two dollars and 24 cents – which is pretty reasonable that’s 2.9 percent, which is standard, plus 30 cents per transaction. Just a little word on transaction fees – we have the subscription set up so they are coming from our website so we don’t get charged that extra half a percent of processing fees which Stripe is going to charge you if you do the subscriptions within Stripe – so we’re saving a half percent there. Also Stripe, if you’re not careful, they will by default charge you for calculating the taxes – so turn that off and save yourself another half a percent.
Another thing I want to show you is that we’ve got it so that this is also synced automatically anytime an order is placed in WooCommerce – it automatically gets added to our QuickBooks Online. It syncs like every hour – I’m just going to sync it now. I did want to show you when I am logged into QuickBooks Online and looking at a customer (I’m just going to refresh that, after we placed those orders) and show you what it looks like from QuickBooks Online – just really quickly. See the test user that we just set up – here’s their first invoice that we placed which was the quote – and you can see that it’s still open and it’s in here – so we can still manage that if we wanted to later – if they wanted to order it we can manage it from in here. You’ll also notice that the other invoice that we placed for the subscription payment is already paid and closed – so all these things are automatic. We hardly ever have to log into QuickBooks Online – you can just leave that to your account and your bookkeeper and they’ll take care of it. I just wanted to show you how it actually does work in here so it’s an amazing time saver … you can see everything’s in here – paid and all the details are in here.
And there you go. I showed you how we use WooCommerce, which is part of WordPress, for online quotes, orders, partial payments, subscriptions … and how all of it just gets synced into our QuickBooks Online.
Next Steps after watching the video:
- Contact Us and together we will look at how to best grow your business
- Get quote(s) for Web Development, Marketing, Management
- Apply for and receive CDAP Grant money and incentives you can actually use!